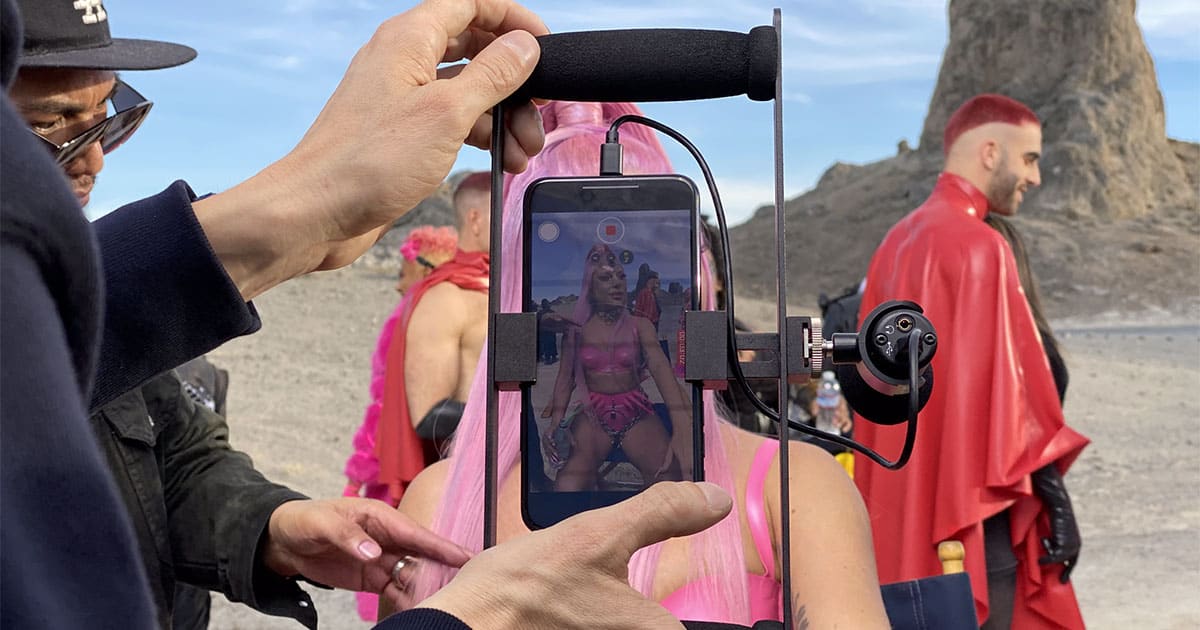งานนี้ Apple โชว์ความเทพอีกแล้ว! ล่าสุด Lady Gaga เพิ่งออกมิวสิควิดีโอสำหรับซิงเกิ้ลใหม่ล่าสุดที่ชื่อ “Stupid Love” ซึ่งถ่ายทำทั้งหมดด้วย iPhone 11 Pro และกำกับโดย Daniel Askill
ในเอ็มวีใหม่ของ Lady Gaga เป็นการถ่ายทอดภาพการต่อสู้ในโลกอนาคตที่มีสีสันสวยงามและโดดเด่นในทะเลทราย คุณสามารถดูวิดีโอเวอร์ชั่นเต็มได้ Apple Music โดย Askill ได้กล่าวชมระบบสามกล้องใน iPhone 11 Pro ว่า “ช่วยสร้างความเป็นไปได้และอิสระใหม่ๆ มากมายให้เราได้ทดลองถ่าย”
ผู้กำกับ DANIEL ASKILL ตอบคำถาม เบื้องหลังการใช้ iPhone 11Pro ถ่ายเอ็มวีทั้งเพลง
เป็นอย่างไรบ้างกับการถ่ายทำด้วย iPhone…
“เห็นได้ชัดว่าการถ่ายด้วย iPhone คือสิ่งใหม่ ละในฐานะนักสร้างภาพยนตร์ก็ค่อนข้างจะเป็นเรื่องที่ไม่คาดคิดว่าจะมีคนทำ เพราะเรามีวิธีที่เป็นมาตรฐานในการถ่ายทำมิวสิควิดีโอ โฆษณาทางโทรทัศน์ และภาพยนตร์บนกล้องที่มีราคาแพงกว่ามาก และเราสนุกกับการถ่ายทำด้วย iPhone 11 Pro มาก มันช่วยสร้างความเป็นไปได้และอิสระใหม่ๆ มากมายให้เราได้ทดลองถ่าย””เราสามารถใช้ iPhone ที่มีขนาดเล็กในการถ่ายทำบางฉากได้จริงๆ เราใช้สเตดิแคมเคลื่อนไป แล้วก็ให้ DP เข้ามาถือ iPhone และเราถ่าย 2-3 กล้องพร้อมกัน เราสามารถบันทึกภาพได้อย่างเป็นอิสระและสนุกสนาน ซึ่งตามปกติอาจทำไม่ได้”
“ทุกคนทึ่งมากกับฟุตเทจที่ได้และสามารถใช้งานตามกระบวนการต่างๆ ได้จริง เรามีพื้นที่สำหรับการถ่ายทำภาพยนตร์แบบใหม่ด้วย iPhone อย่างแน่นอน นับเป็นจุดเริ่มต้นที่แสดงให้เห็นว่ามีความเป็นไปได้สำหรับงานระดับมืออาชีพที่จะถ่ายทำด้วยเทคโนโลยีประเภทนี้จริงๆ“
วิธีการถ่ายวิดีโอด้วย iPhone…
“เราวางโทรศัพท์บนสเตดิแคมสำหรับมืออาชีพและโดรนระดับมืออาชีพ นับเป็นการมาบรรจบกันที่น่าสนใจระหว่างการใช้โทรศัพท์ที่ใช้กันทั่วไปในแง่ของเทคโนโลยีการบันทึกภาพ มาเชื่อมต่อเข้ากับอุปกรณ์ที่ใช้กับการถ่ายทำในระดับที่ใหญ่กว่ามาก เราใช้กล้องหลังทั้งสามตัว แต่สลับระหว่างเลนส์ไวด์กับเทเลโฟโต้เป็นหลัก และถ่ายด้วยอัตราความเร็วสองแฟรมต่อวินาทีพร้อมกัน เราถ่ายทุกอย่างที่ระดับ 4K สำหรับเกือบทุกเทค และมีกล้องหนึ่งที่ใช้ความเร็ว 24fps โดยมีกล้องตัวที่สองอยู่ด้านล่างกล้องหลักที่ใช้ความเร็ว 48fps เพื่อให้ได้ภาพที่เป็นสโลว์โมชั่นเล็กน้อย เราคงทำเชนนี้ไม่ได้ถ้าถ่ายทำด้วยกล้องเดียวที่ใช้ Alexa “
เคล็ดลับและคำแนะนำสำหรับการถ่ายวิดีโอด้วย iPhone 11 Pro
ถ่ายวิดีโอที่เป็นผลงานชิ้นเอกชิ้นถัดไปของคุณด้วย iPhone 11 และ iPhone 11 Pro วิดีโอคุณภาพสูงสุดในสมาร์ทโฟนยังมีคุณภาพดียิ่งขึ้นไปอีกด้วยช่วงไดนามิกที่กว้างขึ้น พร้อม ระบบป้องกันภาพวิดีโอสั่นไหวในคุณภาพระดับภาพยนตร์และช่วงไดนามิกที่กว้างขึ้นในความละเอียด 4K ที่ 60fps แค่นี้ยังไม่พอ เพราะคุณยังจะสร้างสรรค์ผลงานได้ดังใจยิ่งขึ้นด้วยการเก็บภาพได้กว้างขึ้นถึง 4 เท่า และมีเครื่องมือปรับแต่งใหม่ๆ อันทรงพลังให้ตัดต่อภาพยนตร์ชิ้นเอกของคุณ
วิดีโอ 4K ของ iPhone 11 และ iPhone 11 Pro เป็นวิดีโอที่มีคุณภาพสูงสุดในสมาร์ทโฟนด้วยช่วงไดนามิกที่กว้างกว่าเดิมเพื่อแสดงรายละเอียดไฮไลท์ได้มากขึ้น ตลอดจนระบบป้องกันภาพวิดีโอสั่นไหวในคุณภาพระดับภาพยนตร์ หากต้องการบันทึกวิดีโอ 4K ให้ไปที่การตั้งค่า -> กล้อง -> บันทึกวิดีโอ -> เลือก 4K ที่ 30 fps หรือ 4K ที่ 60 fps อัตราเฟรมที่สูงกว่าเหมาะสำหรับการถ่ายการเคลื่อนไหวที่รวดเร็วหรือฉากแอ็คชั่น เมื่อคุณเลือก 4K ที่ 30 fps หรือ 4K ที่ 60 fps คุณจะสังเกตเห็นป้ายในแอพกล้องขณะที่คุณบันทึกวิดีโอถ่ายวิดีโอเซลฟี่สโลว์โม ด้วยกล้อง TrueDepth ความละเอียด 12MP ใหม่ที่ให้คุณถ่ายภาพเซลฟี่สโลว์โมที่ 120 fps เพียงเปิดแอพกล้อง ปัดไปที่สโลว์โมชั่น แล้วแตะเพื่อเปลี่ยนเป็นกล้องหน้า
QuickTake คุณสามารถถ่ายวิดีโอสั้นๆ ในโหมดรูปภาพด้วย QuickTake เพียงกดชัตเตอร์ค้างไว้เพื่อเริ่มบันทึก แล้วถ้าอยากถ่ายวิดีโอต่อไปเรื่อยๆ ก็แค่ปัดไปทางขวา หากต้องการถ่ายภาพต่อเนื่องก็แค่ปัดไปทางซ้ายถ่ายวิดีโอเซลฟี่ที่ 30fps และ 60fps ด้วยกล้อง TrueDepth โดยสามารถบันทึกวิดีโอระดับ 4K ได้สูงสุดถึง 60 fps และสูงสุด 30 fps ด้วยช่วงไดนามิกที่กว้างขึ้น ซึ่งจะช่วยเปิดโลกใหม่ของการถ่ายเซลฟี่แบบสนุกๆ อย่างที่ไม่เคยมีมาก่อนการถ่ายในโหมดอัลตร้าไวด์ กล้องอัลตร้าไวด์เหมาะสำหรับการถ่ายวิดีโอแอ็คชั่น ต่อไปนี้คือคำแนะนำเล็กๆ น้อยๆ สำหรับการใช้กล้องอัลตร้าไวด์ถ่ายวิดีโอชิ้นต่อไปของคุณ
- ลองถ่ายในมุมอื่นๆ หรือใช้เอฟเฟ็กต์งานศิลป์ที่จะยืดวัตถุหรือทำให้สิ่งต่างๆ ดูเหมือนอยู่ใกล้กล้องจนเกินจริง
- โฟกัสที่ทิวทัศน์ที่สวยงามที่คุณไม่สามารถถ่ายทั้งเฟรมได้ด้วยกล้องมุมกว้างมาตรฐานทั่วไป
- ลองถ่ายวัตถุในที่แคบที่คุณถอยหลังไม่ได้
การแก้ไขวิดีโอ เครื่องมือแก้ไขที่แต่ก่อนมีให้เฉพาะสำหรับรูปภาพ มีให้คุณได้แก้ไขวิดีโอได้อย่างมืออาชีพแล้ว iOS 13 ให้คุณปรับแต่งวิดีโอได้เหมือนกับรูปภาพ ครอบตัด: เลือกวิดีโอ > แก้ไข > ครอบตัดหมุน: เลือกวิดีโอ > แก้ไข > ครอบตัด > หมุนปรับความอิ่มสีอัตโนมัติ: เลือกวิดีโอ > แก้ไข > ปรับ >อัตโนมัติเพิ่มฟิลเตอร์: เลือกวิดีโอ > แก้ไข > ฟิลเตอร์ (เลือก 1 ฟิลเตอร์จาก 9 ฟิลเตอร์ที่ Apple ออกแบบมา เช่น แจ่มใส ขาวดำ และดราม่าโทนเย็น)
การปรับค่าแสงอัตโนมัติและโฟกัสอัตโนมัติ ล็อคการปรับค่าแสงอัตโนมัติและโฟกัสอัตโนมัติด้วยการกดค้างไว้ที่ใดก็ได้ที่ต้องการบนหน้าจอ