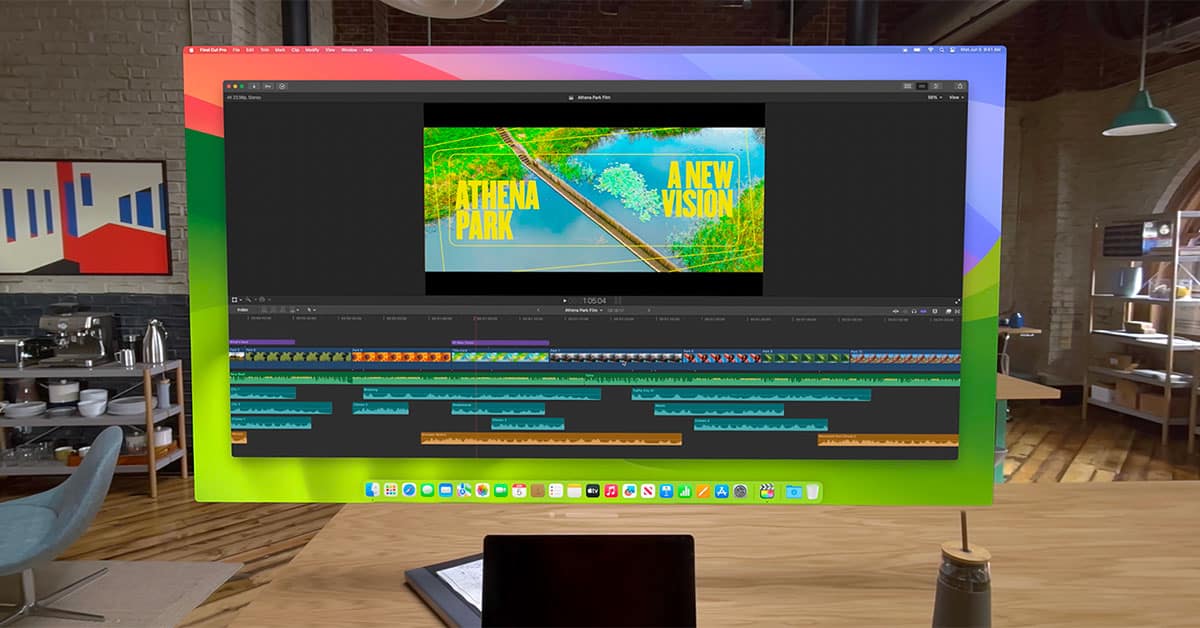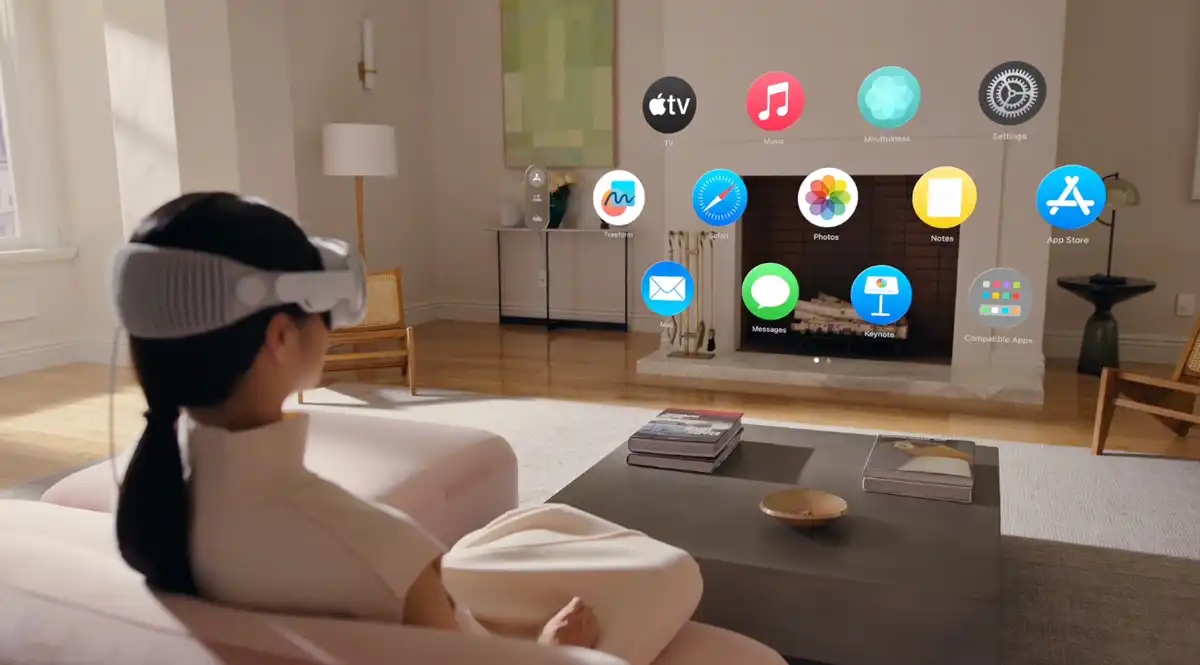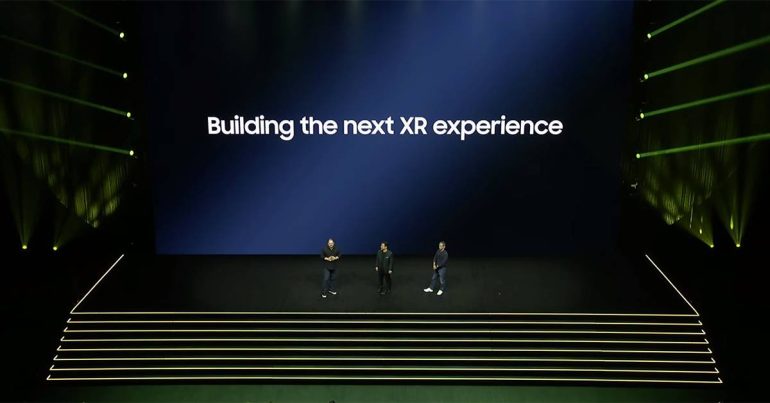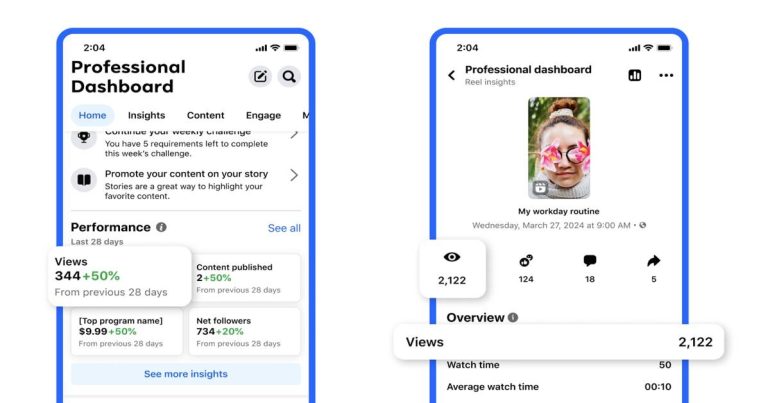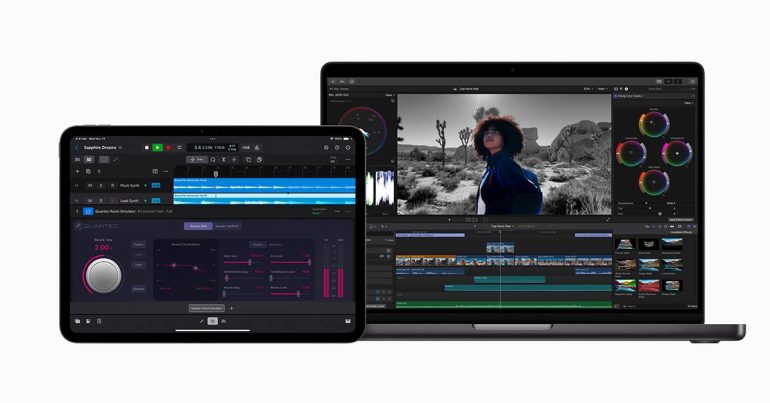Apple Vision Pro ชุดเฮดเซ็ตใหม่จาก Apple สามารถทำหน้าที่เป็นจอภาพภายนอกสำหรับ Mac ได้ ช่วยให้คุณสามารถดูและควบคุมคอมพิวเตอร์ของคุณผ่านหน้าต่างของระบบปฏิบัติการ visionOS โดยที่คุณสมบัตินี้ยังรองรับ Mac ที่ใช้ชิป Intel รุ่นเก่าบางรุ่นได้ แต่จะมีข้อจำกัดอยู่บ้าง
Apple ได้ให้ข้อมูลในเอกสารสนับสนุนใหม่ว่าคุณสมบัติ Mac Virtual Display ของ Vision Pro รองรับกับ Mac ทุกรุ่นที่รัน macOS Sonoma หาก Mac มีชิป Apple silicon, หูฟังสามารถแสดงผลที่ความละเอียดสูงสุด 4K แต่หากเป็น Mac ที่ใช้ชิป Intel, ความละเอียดจะจำกัดที่ 3K
โดยที่ Mac ที่รองรับ macOS Sonoma จะมี
- MacBook Pro: ปี 2018 หรือใหม่กว่านั้น
- MacBook Air: ปี 2018 หรือใหม่กว่านั้น
- Mac mini: ปี 2018 หรือใหม่กว่านั้น
- iMac: ปี 2019 หรือใหม่กว่านั้น
- iMac Pro: ปี 2017
- Mac Studio: ปี 2022 หรือใหม่กว่านั้น
- Mac Pro: ปี 2019 หรือใหม่กว่านั้น
วิธีใช้งาน Virtual Display แสดงผลหน้าจอ Mac บน Apple Vision Pro
การใช้งานคุณสมบัตินี้ ต้องลงชื่อเข้าใช้ Apple ID เดียวกันบน Vision Pro และ Mac และบัญชีต้องเปิดใช้งานการตรวจสอบสองขั้นตอน นอกจากนี้ ต้องเปิดใช้งาน Wi-Fi และ Bluetooth บนทั้งสองอุปกรณ์เพื่อสร้างการเชื่อมต่อ
เมื่อคุณสวมใส่ Vision Pro แล้วมองไปที่ MacBook, ปุ่ม “Connect” จะปรากฏขึ้น สำหรับ Mac แบบเดสก์ท็อป หรือหากปุ่มไม่ปรากฏ, สามารถเปิดใช้งาน Mac Virtual Display ผ่าน Control Center ของ Vision Pro
คุณสามารถเคลื่อนย้ายหน้าต่างการแสดงผลเสมือนของ Mac โดยใช้การจิ้มและลากแถบด้านล่างของหน้าต่าง และปรับให้ใกล้หรือห่างได้ นอกจากนี้ ยังสามารถปรับขนาดหน้าต่างได้โดยการจิ้มและลากที่มุมล่างของหน้าต่าง
หาก Mac ของคุณเชื่อมต่อกับจอภาพภายนอกหลายจอ, Vision Pro จะแสดงเฉพาะจอที่ตั้งเป็นจอหลักในแอพ System Settings ของ Mac
คุณสามารถใช้แป้นพิมพ์และแทร็กแพดในตัวของ Mac หรือแป้นพิมพ์และแทร็กแพด Bluetooth ที่จับคู่ไว้ เพื่อควบคุมทั้ง Mac Virtual Display และแอพอื่นๆ ในระบบปฏิบัติการ visionOS อย่างไรก็ตาม, Vision Pro ไม่สามารถใช้งานกับเมาส์ Bluetooth ตามที่ Apple ระบุ
คำแนะนำของ Apple สำหรับการเปิดใช้งาน Universal Control: หากคุณต้องการให้เคอร์เซอร์เคลื่อนที่ระหว่างแอพ macOS และ visionOS, ต้องเปิดใช้งาน Handoff บนทั้งสองอุปกรณ์ บน Apple Vision Pro, ไปที่ Settings > General > Handoff บน Mac ของคุณ, ไปที่ System Settings > General > AirDrop & Handoff
บน Mac ของคุณ, คุณยังต้องเปิดใช้งาน “Allow your pointer and keyboard to move between any nearby Mac or iPad” ไปที่ System Settings > Displays, จากนั้นคลิก Advanced
ข้อมูลจาก : MacRumor